How To Open PayPal Business Accounts
If you want a fast way of accepting payments – with or without a site – we'll stroll through the process from beginning to end. This is the initial step-by-step guide in a series that will tell you the best way to open PayPal Business Accounts, add an installment button to your site, send invoices and make your shareable connection. If you want assistance anytime, please visit our help center.
The initial step: opening PayPal Business Accounts and connecting them to your bank account. It's free to open an account; you possibly pay only transaction expenses when your clients pay you.
Bit by bit guidelines to open PayPal Business Accounts
Visit PayPal.com and snap Sign Up.
Select business account and snap Continue.
Enter your email address and snap Continue.
Presently, enter your login details and enlighten us regarding your business.
Ensure you've perused and perceived our Privacy Policy and User Agreement, then, at that point, click Agree and Create Account.
Then, enlighten us regarding your business: From the drop-down menus select the business type that best addresses your association, your business classification, and sub-classification, enter your business URL, nation, and credit card statement name, then, at that point, click Continue.
You'll presently have to let us know something about yourself: Enter your date of birth, identity, and street number then, at that point, click Submit.
Whenever that is done, we'll send you an email and request that you confirm your data.
Your account is prepared to utilize.
Connecting your ledger (complete time: ~5-10 minutes)
Whenever you've set up your PayPal Business Accounts, the subsequent stage is connecting a bank account where you can move your assets.
To rapidly connect your bank account, you'll need the accompanying snippets of data prepared:
Your PayPal Business account username and password
Bank account sort code
Bank account number
Bit by bit guidelines for connecting a bank account
Sign in to your PayPal Business account.
Snap Money on the highest point of the page.
Snap Add another bank account.
Enter sort code and account number then, at that point, click Agree and Add.
Then, PayPal will request approval to store GBP 0.01 into your selected account. To permit click Submit Pre-supported Payment Instruction.
Presently you can affirm your bank by entering the 4-digit affirmation code. This can be found by signing into your ledger and finding the code close to the PayPal exchange.
Whenever you've made an account and connected it to your bank, you're prepared to:
Make and send invoices
Make a PayPal.Me link you can share in email, SMS, or social media channels.
If we can assist you with any of the above steps, kindly visit our 5 Star Processing Help Centre.



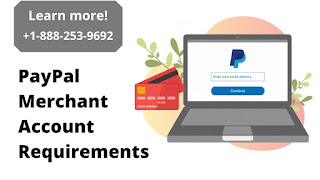
Comments
Post a Comment