How To Deactivate PayPal Account
PayPal accounts can be extremely valuable. They are a simple and free way of sending cash to family to another country or paying for things on the web. You can even set up an account for your business so your customers or clients can pay you.
If for unknown
reasons, you think that you are at this point don't need your PayPal account,
deactivating it is a speedy and bother-free process that can be finished in
only a couple of moments.
Peruse on to
discover How To Deactivate PayPal.
Why You Might Want
to and How To Deactivate PayPal Account
The uplifting news
is even an unused PayPal account doesn't cost any cash to keep up with.
However, in case you're not wanting to utilize your PayPal account once more,
it very well may be a smart thought to deactivate it.
PayPal is secure,
yet any put on the web where your own and financial details are recorded can be
breached. Deleting your details from places you presently don't utilize
diminishes your danger of having this data breached.
Certain individuals
close their PayPal accounts since it has been compromised and they need to
deactivate them for security reasons. Business clients might need to close an
account that was opened for a business that is done trading.
Clients may
likewise decide to close their PayPal account since they've changed to an
elective installment passage, like Venmo or Stripe.
Or then again
perhaps you simply need to open another PayPal account with an alternate email
address. If any of these reasons concern you, you would need to realize how to
close a PayPal account.
Step by step on How
To Deactivate PayPal Account
Whenever you have
saved a copy of your transaction history, fixed any irritating issues attached
to your account, and gathered the aggregate of your PayPal balance, the time
has come to begin the most common way of deactivating your PayPal account.
Although
deactivating your account is extremely durable, the full interaction requires
only a couple of moments. The interaction you'll have to follow is somewhat
unique for an individual account and a business account.
Adhere to the
directions beneath on the most proficient method to How To Deactivate
PayPal Account.
Individual
Account
The most effective
method on How To Deactivate PayPal Account:
- Ensure you have copied your transaction
history if you wanted it
- Ensure you have no annoying issues attached to
your account
- Ensure you have emptied your PayPal balance
- Sign in to your PayPal account on an internet
browser on a PC or PC
- Whenever you have signed in to your PayPal
account, click on the Settings Menu (the Settings Menu symbol is at the
upper right of your screen, close to the Log Out choice)
- On the Settings Menu, you will see a tab for
Account Options. Open this tab
- Under the Account Options segment, click the
deactivate Your Account button
- Whenever mentioned, enter your bank account
details
- Click on the Close Account button.
Business
Account
If you have a
business account, it is additionally conceivable to downsize to an individual
record, however, you should contact client support to do as such.
Step by step
instructions on How To Deactivate PayPal Account:
- Ensure you have copied your transaction
history if you want it
- Ensure you have no irritating issues attached
to your account
- Ensure you have emptied your PayPal balance
- Sign in to your PayPal account on an internet
browser on a PC or PC
- Whenever you have signed in to your PayPal
account, click on the Profile button (the Profile button symbol is at the
upper right of your screen, close to the Log Out choice)
- Click on the Profile and Settings button
- Click on Account Settings
- At the highest point of the Account Settings
page, there is a line for Account Type. There is a Close Account button to
one side in this line, close to Account Type
- Snap the Close Account button to erase your
PayPal account.

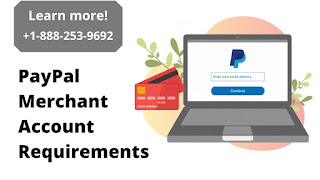


Comments
Post a Comment